Activate Apple.com: How to Watch Apple TV on Multiple Devices?
Activate Apple.com: How to Watch Apple TV on Multiple Devices?
The apple TV+ streaming application is a medium to access all the shows and movies available on apple TV+ on different devices. Apart from watching shows, you can watch various TV channels as well on apple TV+ plus streaming application. apple TV+ app interviews different channels such as Hulu, HBO Now, CBS, amazon prime video, ITV, BBC, Channel 5, and more.
If you have an eligible device to access the apple TV+ app then you can proceed with the activation process to make it available on your device. In this post, we will learn how to activate apple TV+ on your device along with various things.
The subscription amount of apple TV+ is $4.99 permanent. Apple also offers a year-long free trial for all the new users who subscribe via apple devices. The user who subscribes via other than apple devices will get a 7-day free trial. If your device is not compatible to access the apple TV+ streaming app then you can purchase an apple TV+ HD box for your entertainment.
How to watch apple TV+ on multiple devices?
You can watch apple TV+ via the apple TV+ app that is available for various platforms such as smart TVs, iPhone, iPad, Mac, gaming consoles, streaming sticks, streaming media players, apple TV+ HD box, and more. Here’s the activation process to get apple TV+ on your device:-
Step 1: First of all connect your device with an internet connection. If you are using a streaming media player then don’t forget to connect it with a display device
Step 2: Now if the apple TV+ streaming app is not already installed on your device go to the application store or channel store of the device
Step 3: On this page, you can use the search path to locate the apple TV+ streaming application and take on the install or download button to get it on your device.
Step 4: Next open the install apple TV+ application and log in with your apple id by navigating to the settings >> accounts. In case you don’t have an apple id then you can use the browser to go to the official website of apple TV+ and create an account. After that uses the same credentials to log in.
Step 5: After login, you will get an activation code on your screen. This code is important for the activation process so keep it safe.
Step 6: On a mobile or computer visit activate.apple.com. Log in with your apple id account credentials if asked.
Step 7: Eventually you will reach the activation page after login. On this page enter the activation code of your device and click on the continue button available there.
Step 8: A success message will appear on the screen to let you know that the activation complete successfully. Now all the data of the apple TV+ streaming app of your device will unlock and you can start watching your favorite shows or movies.

Use Apple TV to play audio throughout your home
Apple TV can serve as a hub for playing audio throughout your home on devices such as:
- Wireless headphones like AirPods, AirPods Pro, AirPods Max or Bluetooth headphones
- Wireless speakers like HomePod and AirPlay 2–enabled speakers on the same network or Bluetooth speakers
- Wired speakers connected to a home theatre receiver or TV that’s connected to Apple TV with an HDMI cable
Stream video from your iPhone, iPad, or iPod touch to a TV
- Connect your device to the same Wi-Fi network as your Apple TV or AirPlay 2-compatible smart TV.1
- Find the video that you want to stream.
- Tap AirPlay
 . In some apps, you might need to tap a different button first.2 For example, in the Photos app, tap Share
. In some apps, you might need to tap a different button first.2 For example, in the Photos app, tap Share  , then tap AirPlay
, then tap AirPlay  .
. - Choose your Apple TV or AirPlay 2-compatible smart TV.
To stop streaming, tap AirPlay ![]() in the app that you’re streaming from, then tap your iPhone, iPad, or iPod touch from the list.
in the app that you’re streaming from, then tap your iPhone, iPad, or iPod touch from the list.
Mirror your iPhone, iPad, or iPod touch to a TV or Mac
- Connect your iPhone, iPad, or iPod touch to the same Wi-Fi network as your Apple TV, AirPlay 2-compatible smart TV, or Mac.3
- Open Control Center:
- On iPhone X or later or iPad with iPadOS 13 or later: Swipe down from the upper-right corner of the screen.
- On iPhone 8 or earlier or iOS 11 or earlier: Swipe up from the bottom edge of the screen.
- Tap Screen Mirroring
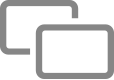 .
. - Select your Apple TV, AirPlay 2-compatible smart TV, or Mac from the list.
- If an AirPlay passcode appears on your TV screen or Mac, enter the passcode on your iOS or iPadOS device.
To stop mirroring your iOS or iPadOS device, open Control Center, tap Screen Mirroring, then tap Stop Mirroring. Or press the Menu button on your Apple TV Remote.